 ) vi spiegherò come accedere alla nostra chat ufficiale di Discord (per ora solo in fase di test). Nella prima è mostrata la configurazione dell'applicazione desktop, nella seconda parte quella dell'app per Android/IOS.
) vi spiegherò come accedere alla nostra chat ufficiale di Discord (per ora solo in fase di test). Nella prima è mostrata la configurazione dell'applicazione desktop, nella seconda parte quella dell'app per Android/IOS.Applicazione Desktop
1) Andate al link https://discordapp.com/download per entrare nella pagina del download di discord e schiacciate il pulsante "Download Now".
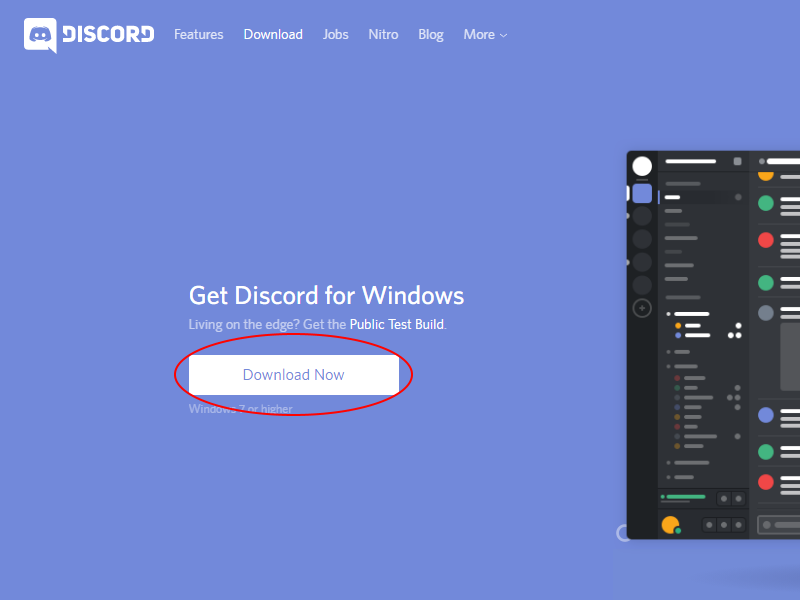
2) Quando il download termina avviate il file "DiscordSetup.exe"
3) In pochi secondi si aprirà la finestra del client Discord. Schiacciate la scritta in basso "Register" sotto il pulsante azzurro.
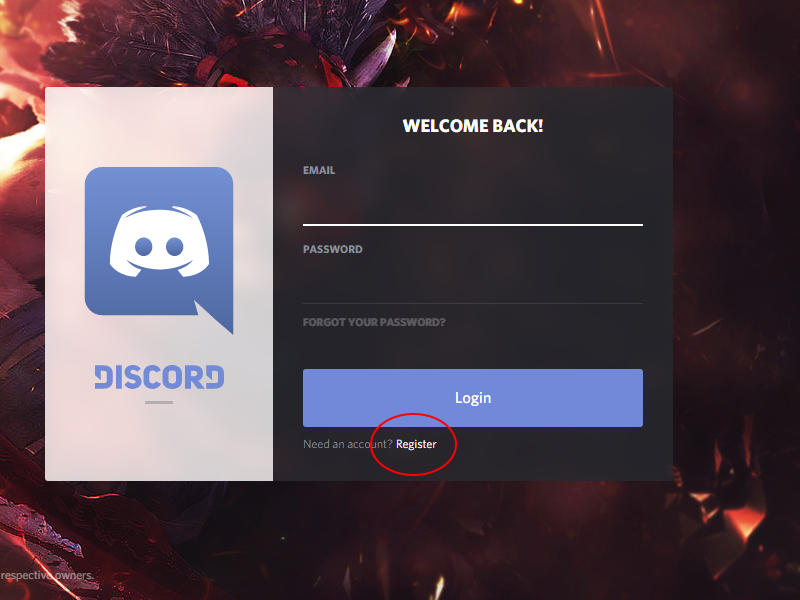
3) Nella pagina che si apre, schiacciare "Register" sotto il pulsante azzurro.
4) Inserire i propri dati di registrazione come nell'immagine (è possibile cambiare il proprio nickname in seguito).
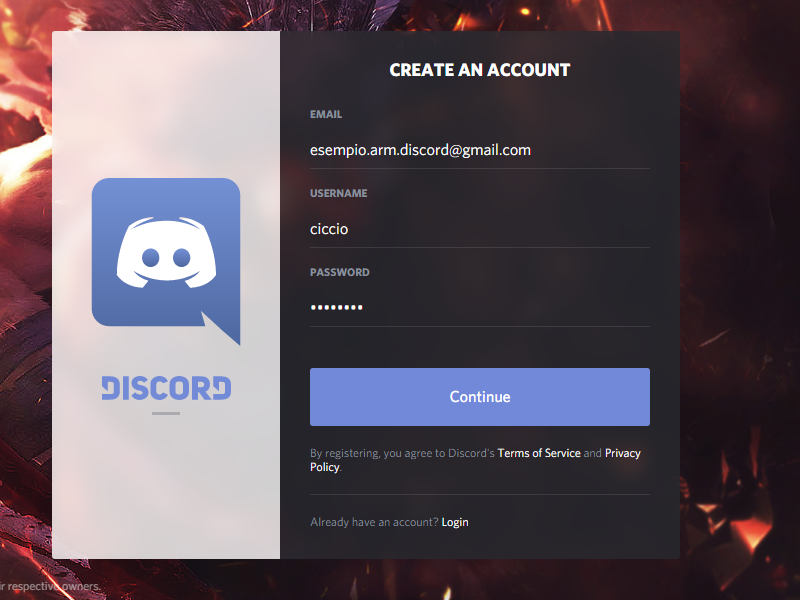
5) Nella nuova schermata schiacciate il pulsante "Join a Server".
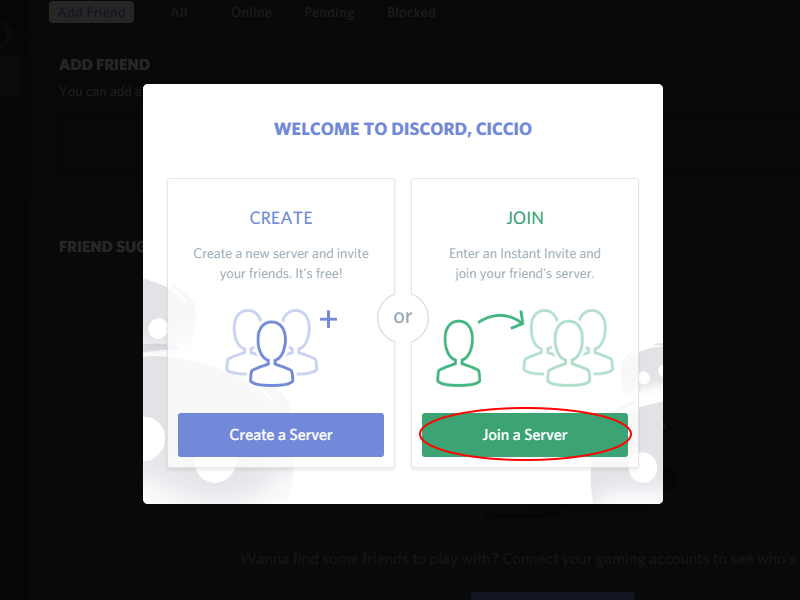
6) Nella casella di testo incollate questo link: https://discord.gg/BcKAKX5
Schiacciate quindi il pulsante "Join".
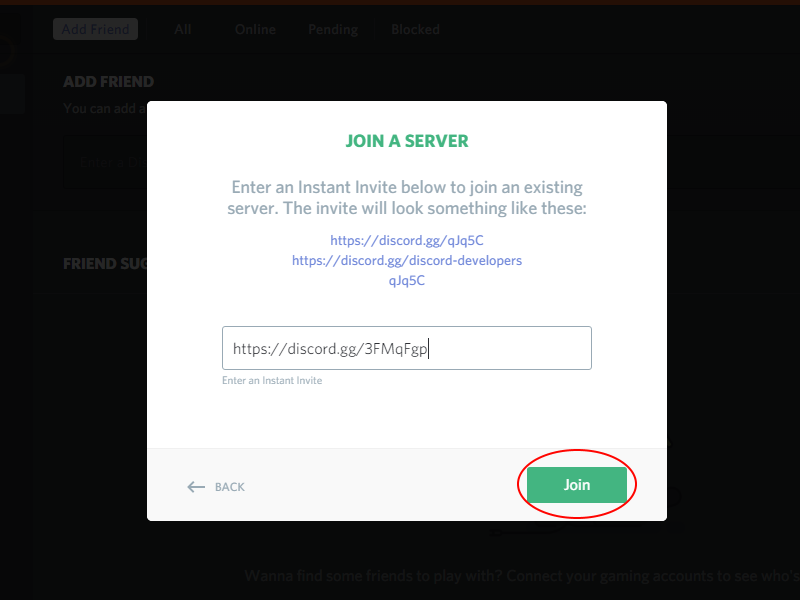
7) Ora che siete entrati nel server dovete verificare il vostro indirizzo email. Per fare ciò aprite la vostra casella di posta elettronica.
8) Trovate la nuova mail proveniente da discord e schiacciate il pulsante "Verify Email".
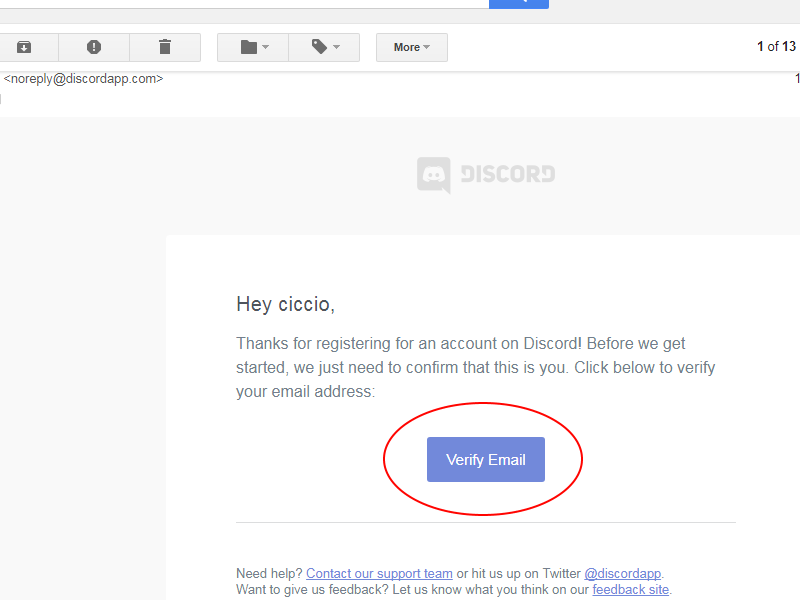
9) Ora che siete entrati sul server è possibile mandare messaggi usando la casella di testo in basso.
10) Per cambiare canale e iniziare a scrivere con tutti gli altri utenti è sufficiente schiacciare uno dei pulsanti che hanno il simbolo "#" prima del nome, come nello screenshot.
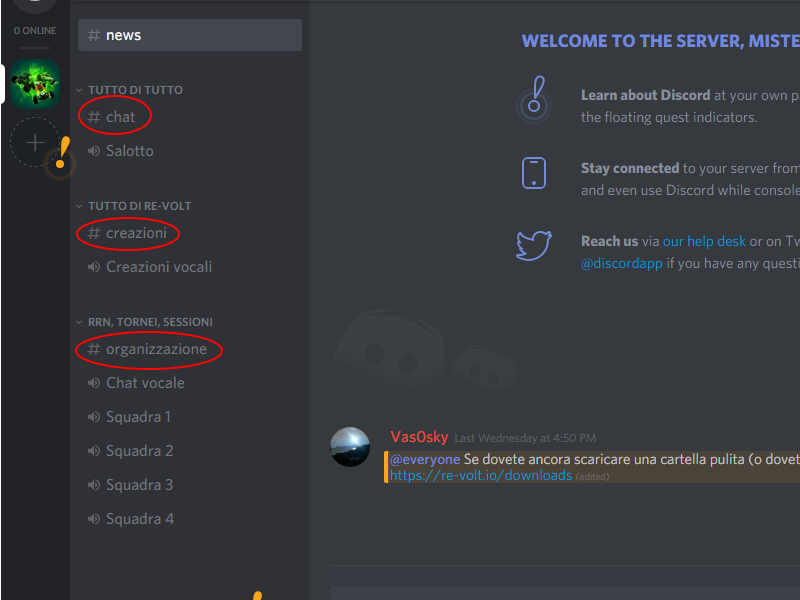
11) È possibile anche entrare in uno dei canali vocali, schiacciando un pulsante che ha il simbolo "Volume" prima del nome.
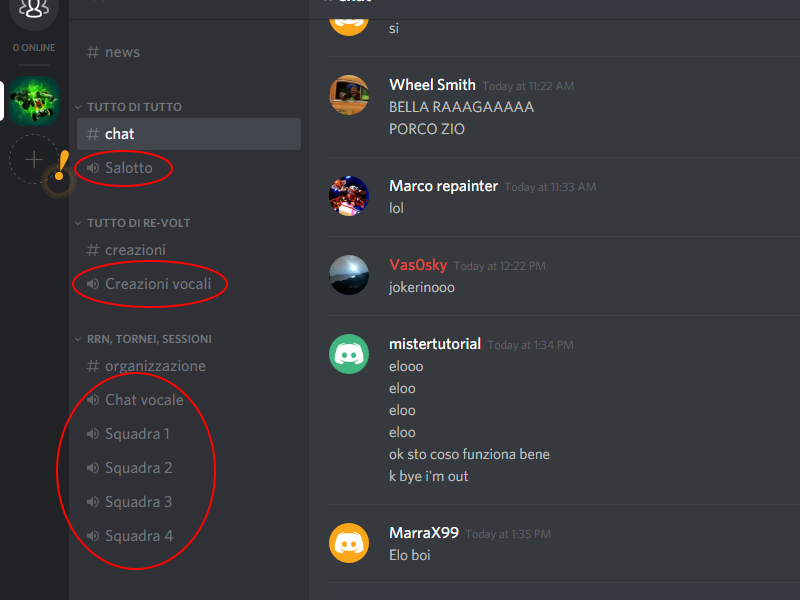
12) Infine, per disconnettersi da un canale vocale bisogna schiacciare il pulsante in basso a sinistra.
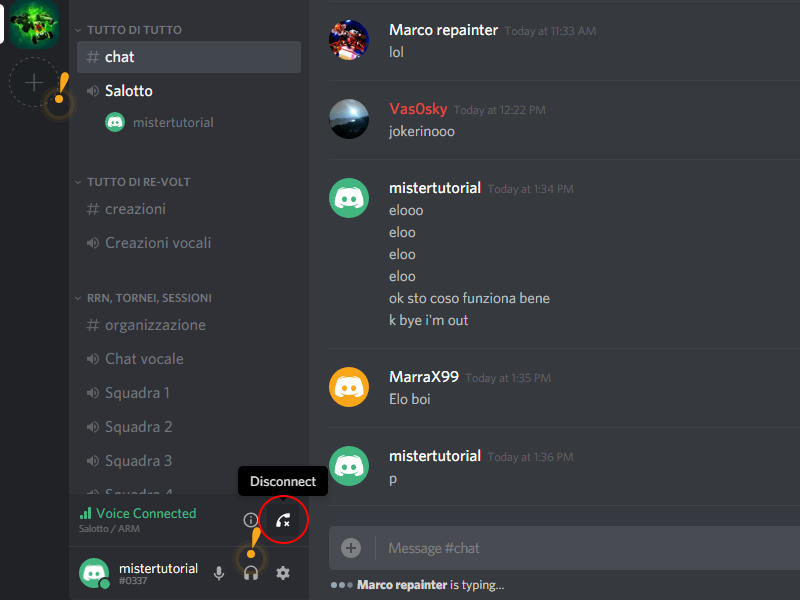
13 Opt) Potete modificare le impostazioni o cambiare il vostro nickname schiacciando la rotella in basso vicino il vostro nome. Gli altri due pulsanti mutano il microfono e le cuffie.
App Android/IOS
Ora che siete registrati su discord e siete entrati sul canale, sarebbe buona cosa installare l'applicazione per Android (o IOS) in modo da ricevere le notifiche di nuove RRN che stanno per iniziare.
Per fare ciò bisogna seguire una procedura molto semplice (immagini per Android):
1) Installare l'app di Discord dal Play Store o App Store.
2) Aprire l'app di Discord.
3) Schiacciare il pulsante "Login".
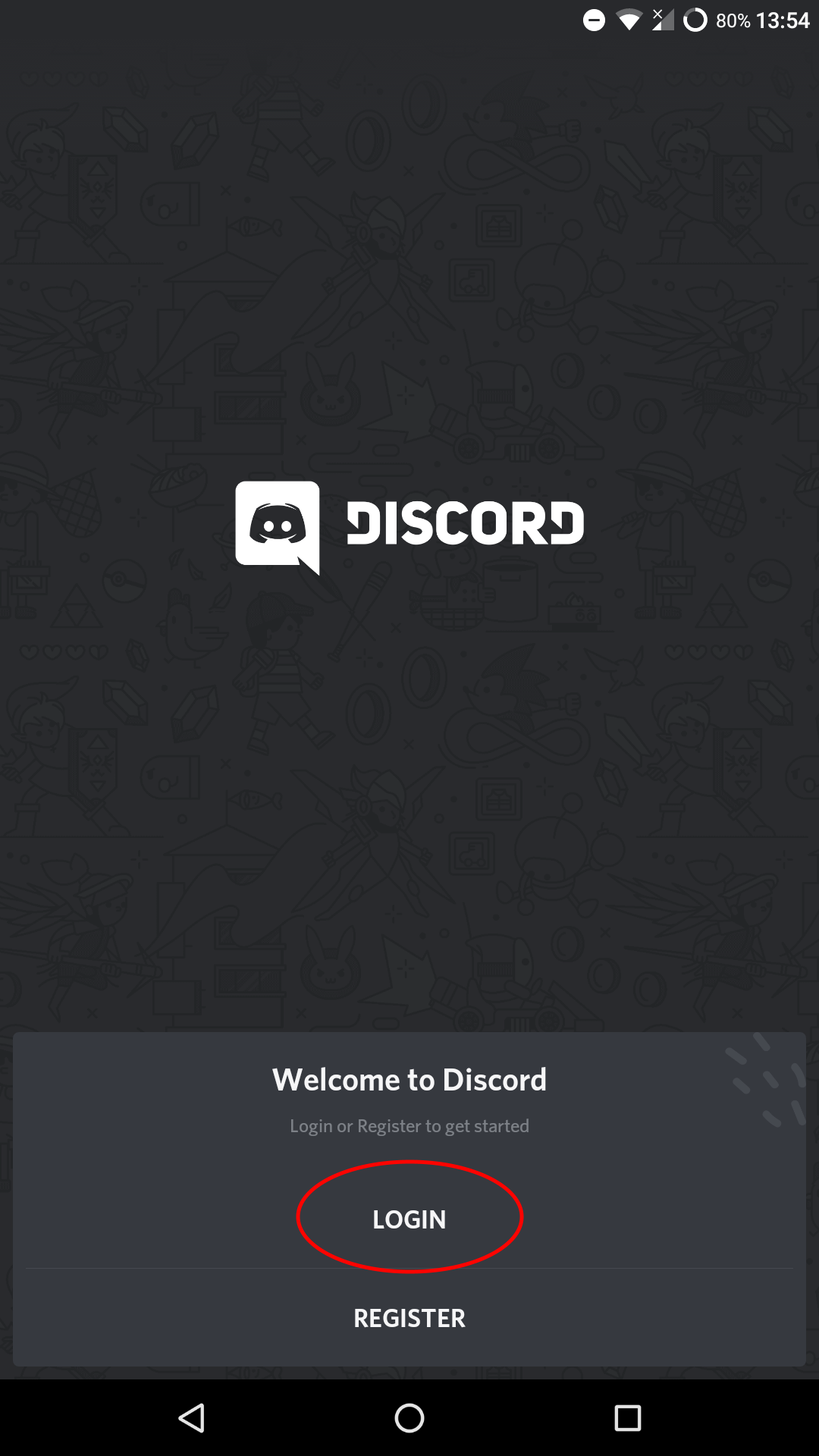
4) Inserire i propri dati e schiacciare il pulsante azzurro "Login".
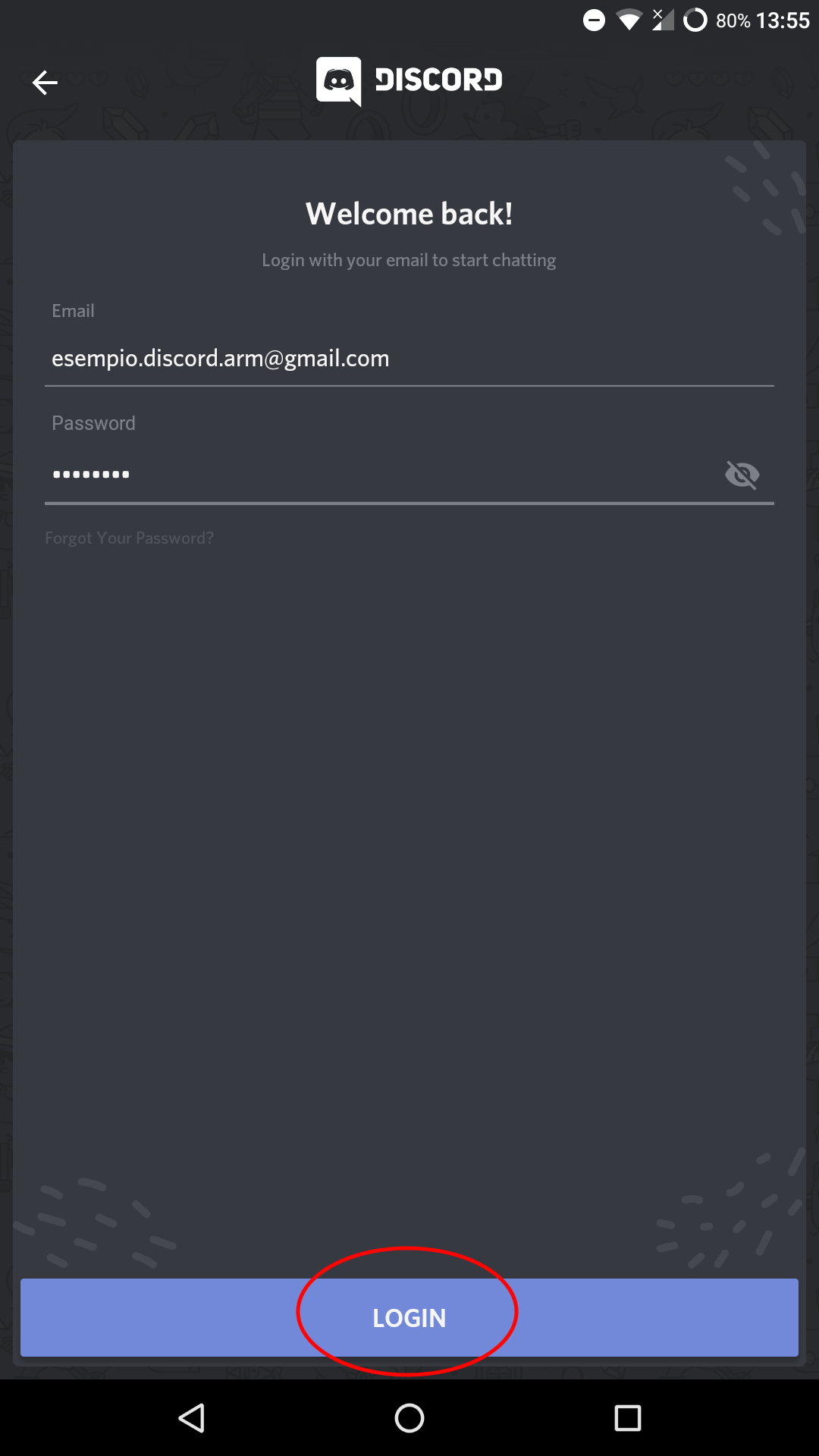
5) Ora che siete entrati nel vostro account potete aprire il menù con uno swype da sinistra (o schiacciando il pulsante "Menu" in alto a destra).
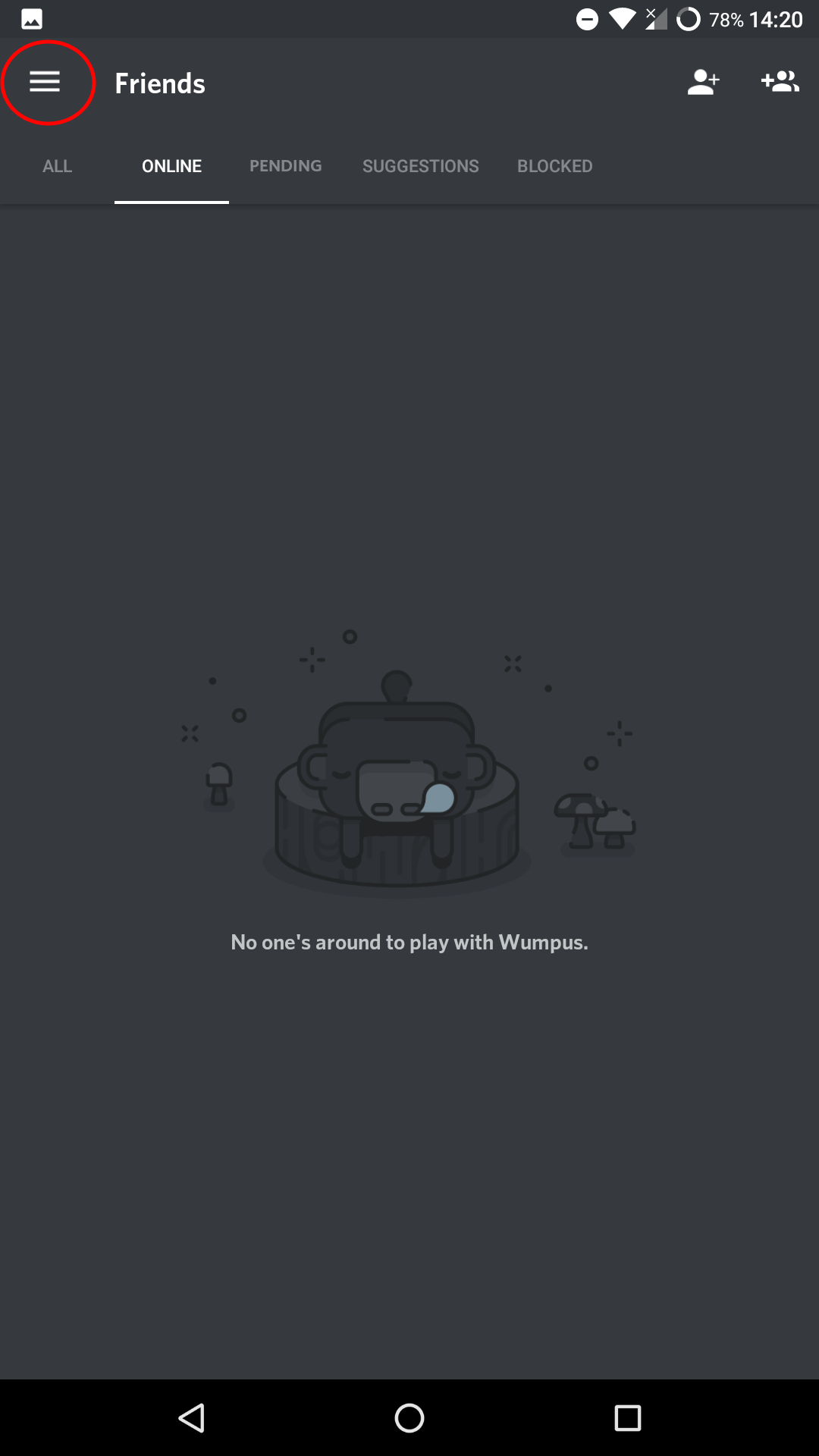
6) Per iniziare a scrivere o entrare in una chat vocale dovete aprire il menu e schiacciare il pallino con l'icona del server di ARM come nello screenshot.
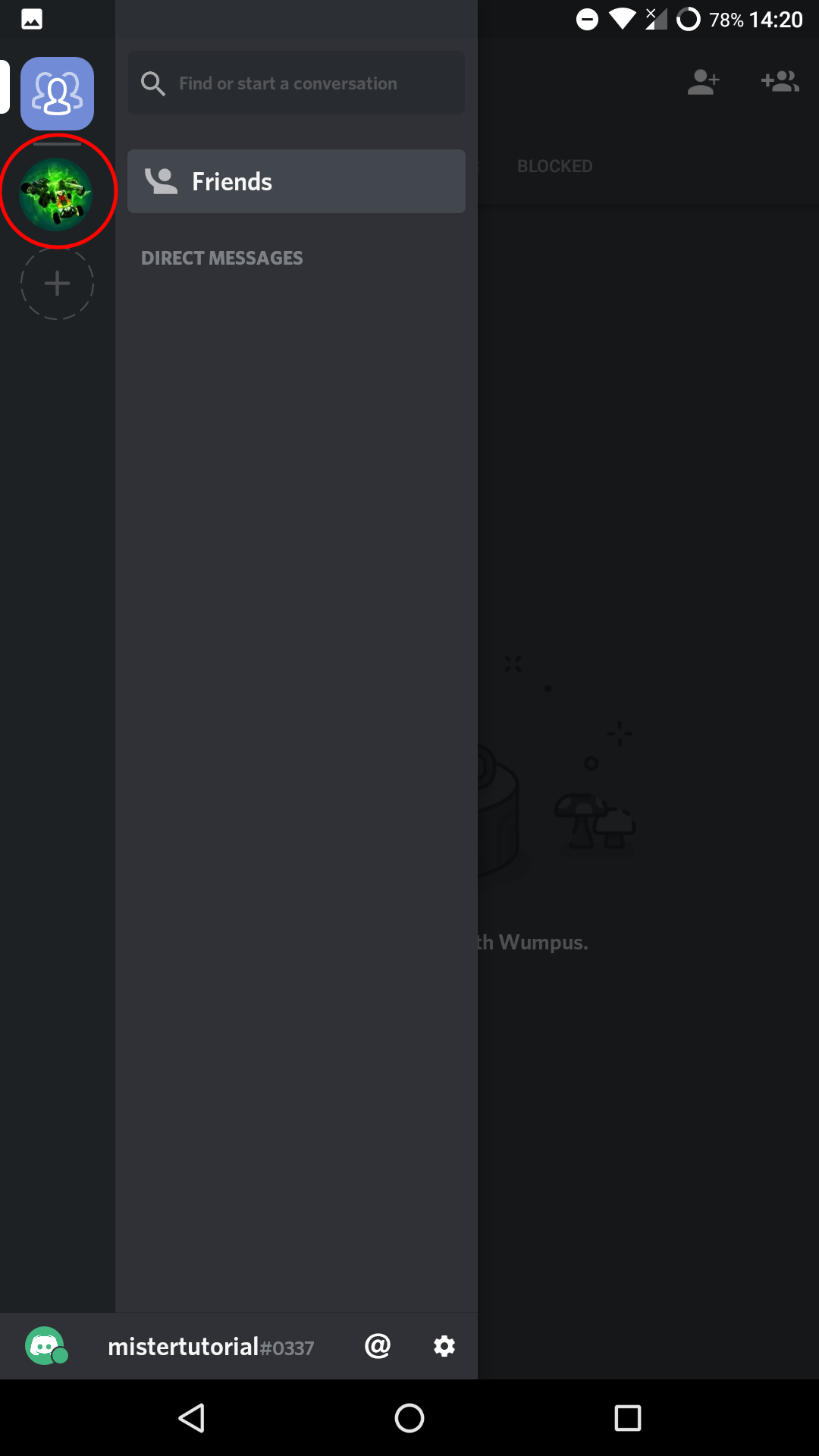
7 Opt) Per ricevere le notifiche in QUALSIASI momento: fate uno swype da sinistra per aprire il menu (o schiacciate il pulsante apposito).
8 Opt) Schiacciare la rotella in basso.
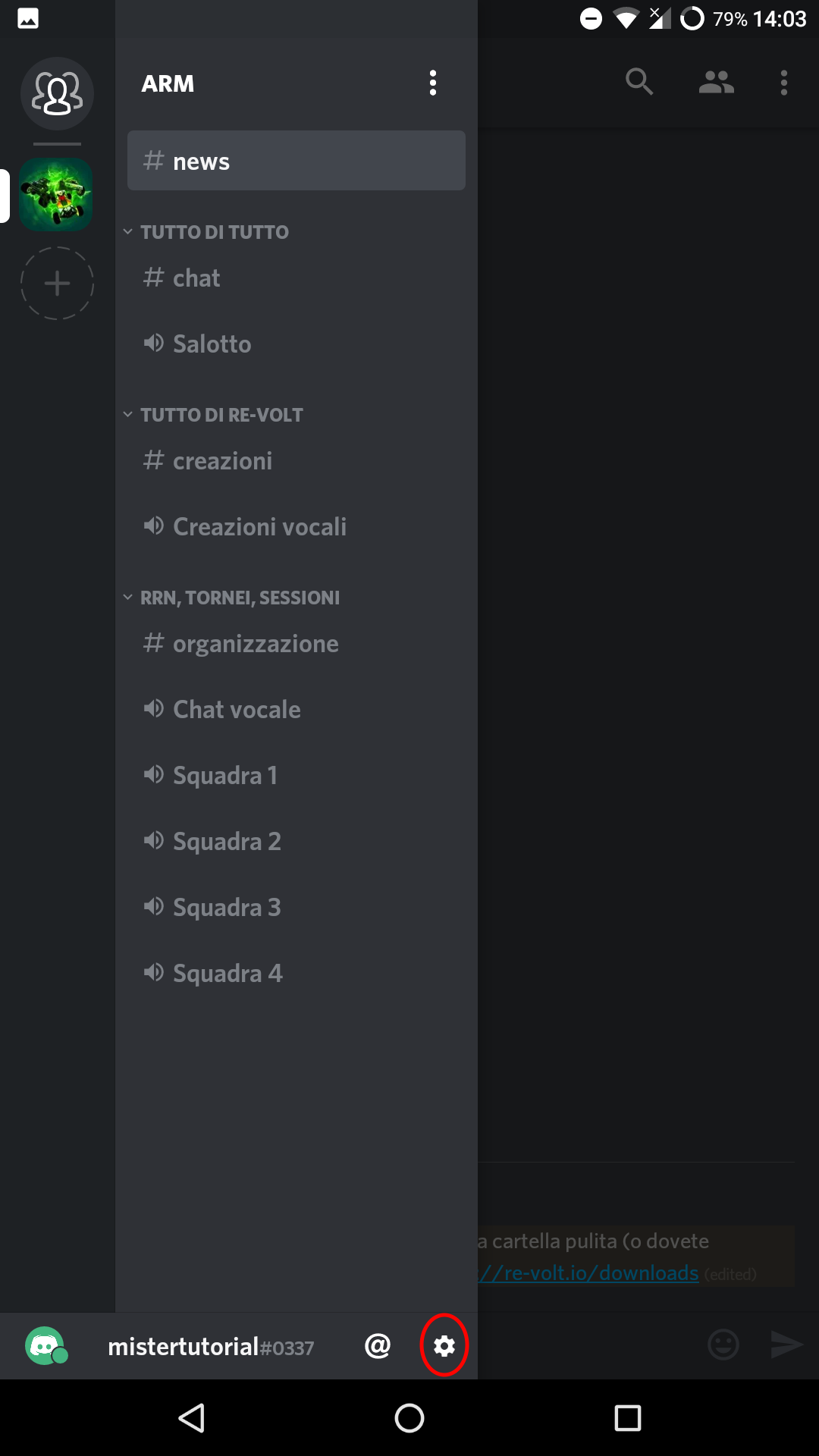
9 Opt) Schiacciare il pulsante "Notifiche" nel menu "Impostazioni utente".
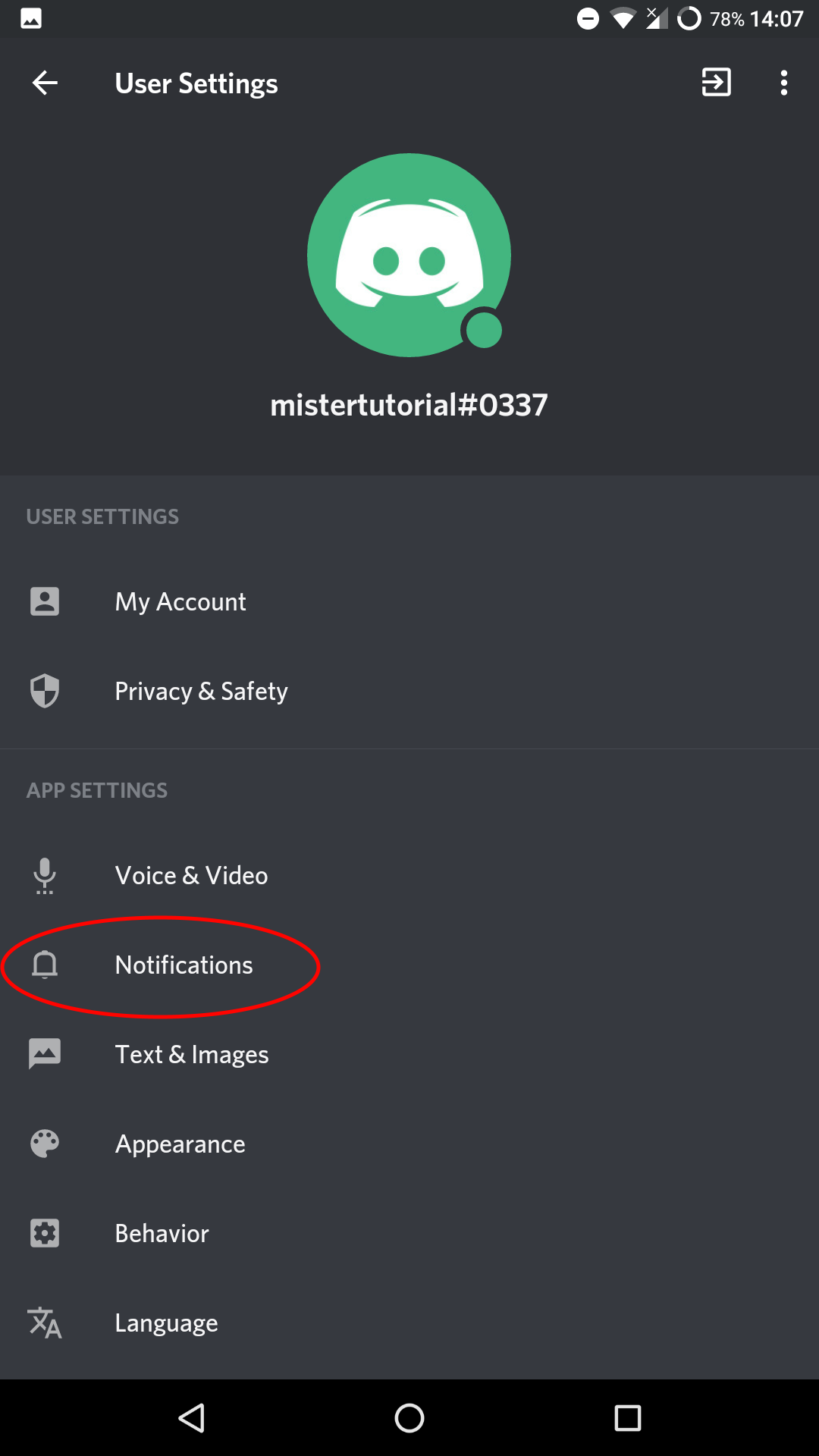
10 Opt) Abilitare l'impostazione "Attiva tutte le notifiche" (lo switch deve diventare azzurro come nello screenshot).
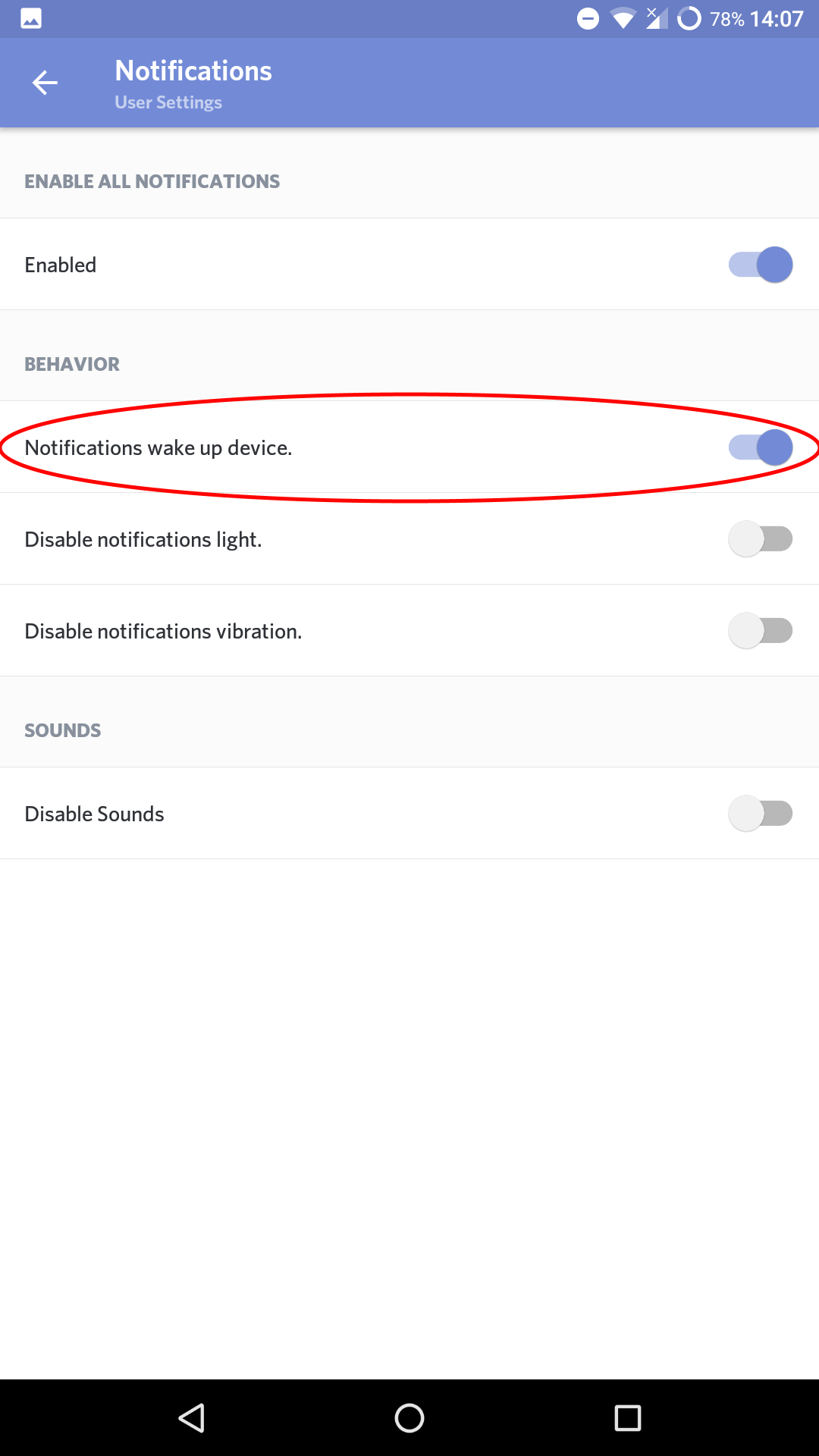
Se avete dubbi non esitate a contattarmi in privato su Telegram (@Vas0sky) o su Discord (#9011).












 Alle tue spalle
Alle tue spalle



