Autore originale: FBV-86, burner94, TheFactor82
Link originale: N/A
Tradotto da: N/A
Questa è una guida che spiega come generare e impostare correttamente le ombre personalizzate per le auto, sia custom che originali. E' stata scritta da FBV-86, Burner94 e redatta da TheFactor82.
OMBRE ORIGINALI
Quella che segue è una legenda per l'assegnazione delle ombre alle varie auto originali di Re-Volt.
Alcune ombre sono condivise da più auto, quindi, attenzione quando fate una mod a tema, per esempio, una conversione di modelli auto, o un'aggiunta di effetto "neon" sotto ad un determinato modello.
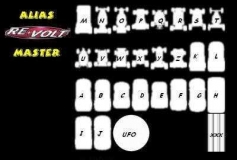
| Ombra | Auto |
|---|---|
| A | Zipper |
| B | Panga TC |
| C | AMW |
| D | Pest Control |
| E | Toyeca |
| F | Acquasonic, Mystery |
| G | Ny54 |
| H | Adeon, auto aggiuntive |
| I | Humma |
| J | Sprinter XL, Rotor, Panga, Clockworks |
| K | Volken Turbo |
| L | Cougar |
| M | R6 Turbo |
| N | Rc Bandit |
| O | Evil Weasel |
| P | Rc San |
| Q | Phat Slug |
| R | Col Moss |
| S | Dr. Grudge |
| T | Dust Mite |
| U | Genghis Kar |
| V | Pole Poz |
| W | Bertha Ballistics |
| X | Mouse |
| Y | Harvester |
| Z | Candy Pebbles |
| UFO | Probe Ufo |
| XXX | Tracce pneumatici |
OMBRE CUSTOM
A partire dalla versione di Aprile 2012 della v1.2 di Re-Volt, è stato rivoluzionato tutto il comparto ombre di Re-Volt. Quelle delle auto standard non vengono più generate dal file shadow.bmp, contenuto nella cartella GFX, ma da quello contenuto nella cartella CARS\MISC.

Con questa soluzione si ottengono i seguenti vantaggi:
- Le ombre sono leggermente più grandi, e ciò significa maggiore qualità.
- Sono ordinate come il gioco ordina le macchine (la prima è RC Bandit, la seconda Dust Mite e così via)
- Auto che prima riciclavano ombre da altre auto ora ne hanno una personale (Rotor e Panga)
- Le auto speciali (Trolley, Clockwork 1, 2, 3, 4, Probe UFO, Mystery) leggono degli shadow.bmp personali (come fossero delle auto aggiuntive) dalle LORO cartelle di installazione.
- Nonostante esista uno shadow.bmp comune per tutte le auto standard, si può COMUNQUE inserire un'ombra personalizzata nella cartella di un'auto standard e adattare i parametri per farla leggere (ad esempio se state creando una mod), e verrà COMUNQUE letta, sovrascrivendo l'ombra personale allo shadow.bmp comune.
- Le ultime due ombre in fondo a destra servono rispettivamente per le auto custom senza ombra personale e per le sgommate.
Verrà utilizzato il plugin di Blender per automatizzare la maggior parte del lavoro, perciò è richiesta una conoscenza minima di tale programma. Se si preferisce usare un altro metodo, si possono comunque, a grandi linee, seguire questi passaggi, ma ci vorrà probabilmente più tempo.
Cosa serve
- Blender 2.62, scaricabile dal sito ufficiale.
- Il plugin per importare-esportare i file di Re-Volt per Blender. Questo non si trova online, bisogna necessariamente farselo mandare dallo sviluppatore, jigebren, che può essere contattato per email o via messaggio privato (in lingua inglese) all’ORP (Our Re-Volt Pub).
- Un qualsiasi programma di fotoritocco, il tutorial originale consiglia GIMP ma personalmente raccomando Photoshop perché ha molte più potenzialità. Tuttavia programmi come GIMP sono più alla portata di tutti, e anche gratuiti.
Una volta ottenuto il plugin dallo sviluppatore (chiedere la versione compatibile con Blender 2.62!) bisogna installarlo. Arriverà in una cartella chiamata ‘io_revolt’, che andrà posizionata nella cartella di installazione di Blender:
cartella di installazione\2.62\scripts\addons\io_revolt\
Una volta fatto ciò, lanciare Blender una volta, cliccare File -> User Preferences -> Addons, cercare il plugin tramite il tasto INSTALL ADDON: fatto ciò, comparirà nella lista (‘Import/Export: Re-Volt [...]’), cliccate la casellina a fianco in modo da spuntarla e il plugin sarà installato e funzionante.
Step 1: Generare l’ombra
Blender, all’avvio, solitamente presenta alcuni oggetti nella scena. Premere A per selezionarli e poi premere CANC per eliminarli (il programma chiederà la conferma). Cliccare File -> Import -> Re-Volt e selezionare il Parameters.txt della macchina che state modificando, così da importare l’intero veicolo in Blender. Assicurarsi che tutti gli oggetti siano selezionati (ovvero con un leggero bordo arancione) poiché l’ombra verrà generata solo per gli oggetti selezionati.
Selezionare il pannello ‘Object Data’ nella finestra Properties (icona triangolare in alto a destra, vedi foto).

In fondo a tale pannello si trova l’opzione Car Shadow Maker (vedi foto). Cliccare ‘Create Shadow Polygon’: comparirà una piccola finestra in cui verranno chieste le dimensioni della texture e lo spessore del margine, usate 64 64 4 per le auto e 64 64 8 per le moto e affini), quindi cliccare ‘Use a Soft Light’ e infine ‘Bake Skadow’, che genererà l’ombra. L’ultimo tasto, ‘Get SHADOWTABLE’, è molto importante, in quanto genera automaticamente i valori SHADOWTABLE (ovvero le dimensioni effettive dell’ombra) da incollare nel Parameters.txt a lavoro finito, e li copia automaticamente negli Appunti, cosicché sarà possibile fare direttamente INCOLLA nel Parameters.txt! (un consiglio è quello di farlo subito, altrimenti si rischia di dimenticarlo!)

Step 2: Salvare l’ombra
Per salvare l’ombra appena generate, premere Shift + F10 per aprire l’UV/Image Editor di Blender. Cliccare dunque il tasto ‘Browse Image’ (evidenziato in foto) e selezionare ‘shadow.bmp’ dal menu a tendina.
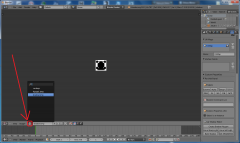
Si osserva che l’ombra è nera su fondo bianco, mentre Re-Volt ha bisogno del suo negativo, ovvero bianco su fondo nero. Per il momento, premere F3 per aprire il menu SALVA e salvare l’immagine. Blender la salverà come .PNG, andrà poi convertita manualmente a .BMP con un qualsiasi editor di immagini, che andrà comunque utilizzato per invertire i colori e migliorare la qualità dell’ombra.
Step 3: Lavorare sull’ombra
Blender ora non serve più: chiuderlo e aprire lo shadow.PNG appena ottenuto in un editor di immagini. La prima cosa da fare è invertire i colori, perché come già detto Re-Volt per le ombre utilizza sempre i loro negativi.
NB: se la vostra auto ha colori molto accesi, è probabile che alcune leggere striature colorate appaiano anche nella texture dell’ombra: è sufficiente desaturarla per eliminarle.
Il secondo passaggio, non strettamente necessario ma consigliato, è applicare una leggera sfocatura all’immagine.
Usando Photoshop CS, i passaggi sono:
-Immagine -> Regolazioni -> Inverti
-Immagine -> Regolazioni -> Togli saturazione
-Filtro -> Sfocatura -> Sfoca maggiormente
Fatto! Ora salvare l’ombra come .BMP a 24 bit. La foto sotto mostra le differenze tra l’ombra disegnata da Blender (a sinistra) e quella che dovrà essere utilizzata per il gioco (a destra).
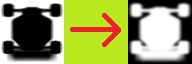
Step 4: Modifiche al Parameters.txt
Ora bisognerà aggiornare i Parameters.txt dell’auto per far sì che l’ombra venga letta dal gioco.
Inserire una linea TSHADOW che indica la localizzazione della texture dell’ombra (funziona esattamente come TPAGE e TCARBOX). Si può inserire in qualsiasi punto del Parameters.txt, ma solitamente la si introduce tra TPAGE e COLL, o tra TPAGE e TCARBOX.
Codice: Seleziona tutto
;)TSHADOW "cars\cartella dell’auto\nome dell’ombra.bmp"Codice: Seleziona tutto
;)SHADOWTABLE -39.3 39.4 66.7 -68.2 -5.0OMBRE CUSTOM CON EFFETTO NEON
Questa parte del tutorial è dedicata a chi vuole creare ombre particolari, con effetti luminescenti. E’ richiesta una conoscenza di base del proprio programma di fotoritocco preferito.
Step Unico: Lavorare sull’ombra
Una volta settata l’ombra in modo corretto (vedere il tutorial generale qui sopra), riaprire lo shadow.bmp in un qualsiasi editor di immagini (raccomando ancora Photoshop se possibile) e disegnare in prossimità dei bordi dell’ombra alcuni rettangoli colorati. Probabilmente ci vorranno alcuni tentativi per posizionarli nel punto giusto e/o per averli della dimensione corretta, ma a fine lavoro il risultato sarà impeccabile, provare per credere!
NB: come già detto, Re-Volt lavora con i negativi, dunque il colore che scegliete sarà l’opposto di quello che otterrete nel gioco!
Per aiutare i principianti, ecco una tabella pratica:
rosso - azzurro
verde - fucsia
blu - giallo
arancione - blu cobalto
viola - giallo verdognolo (lime)
e così via.
Sarà opportuno sfumare i rettangoli così ottenuti per un effetto più realistico (come sempre, con Photoshop si utilizza Filtro ->
Sfocatura -> Sfoca maggiormente).





