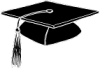Ci sono molti modi per creare nuove auto per Re-Volt. Oltre all’uso del 3D Studio Max, un modo abbastanza semplice e veloce per ricavare nuove vetture è la conversione di modelli già esistenti per altri giochi. In particolare ci occuperemo della conversione da NFS4.
Questo tutorial è basato su quello scritto da “The Me and Me” (…senza dubbio il più bravo convertitore per Re-Volt in circolazione) per il sito “The Re-Volt Archive”, non è di sicuro il più completo, ma nasce dall’esigenza di voler aiutare coloro che vogliono ampliare il proprio parco macchine e non hanno particolare dimestichezza con la lingua inglese.
Per attuare una conversione è necessario scaricare dalla rete alcuni programmi. Eccoli:
-Zanosa Modeler versione 1.00 (o superiore) con tutti i plugins (Zmod). Questo software è disponibile solo in inglese e si può trovare al sito http://www.zmodeler2.com/index.php
-Paint Shop Pro 7.00 (o superiore), disponibile anche in Italiano dal sito http://www.jasc.com/ . Il PSP è un programma di grafica e fotoritocco, ideale per modificare le textures delle auto. Oltre a PSP vanno benissimo altri programmi come Adobe Photoshop o Corel Photo Paint.
-RVSizer, e RVShade, che si trovano fra i programmi contenuti nel file “RvMinis.zip”, presente nella sezione Downloads - Utility del nostro sito. Per il suo funzionamento è necessario il file “cygwin1.dll”. Il file è contenuto nel pacchetto dell'RvMinis, ma se non funzionasse potete trovarlo digitandone il nome in un motore di ricerca (dovreste poterlo trovare a questo indirizzo: http://sourceware.cygnus.com.
-NFS Wizard, che si può scaricare dalla sezione Downloads - Utility del nostro sito.
Questo è un tutorial base e non fornirà informazioni avanzate sull’uso dei programmi elencati fin'ora. Alcune delle immagini qui di fianco possono essere ingrandite per una migliore lettura.
N.B.: il compito di chi converte auto per Re-Volt è quello di modificare modelli già esistenti, e che hanno quindi un creatore che li ha messi in rete. E’ consigliato leggere il file “readme” allegato al modello originale per NFS4 che si scarica da internet e conservarlo.
E’ di fondamentale importanza contattare il creatore del modello originale e chiedergli il permesso per poterlo modificare e convertire.
PRE-CONVERSIONE
PASSO 1
1) Per prima cosa bisogna trovare un’auto giusta da convertire. Per fare questo è necessario possedere il CD di NFS4, oppure cercarne di nuove, con molta pazienza, in rete. Per fare questo basta recarsi in un motore di ricerca e digitare “NFS4 cars”, oppure “<nome> NFS4”. Un esempio può essere: “Alfa 156 NFS4”.
2) Nel cercarla bisogna porre attenzione alle immagini di preview, infatti da esse si può capire in modo sommario la complessità del modello 3D (che da ora in avanti chiamerò “mesh”) e la somiglianza con l’auto originale.
3) Quando l’hai trovata scaricala in una cartella col nome dell’auto (il mio consiglio è di creare una cartella chiamata “conversioni” nella directory principale di Re-Volt, nella quale ospitare queste cartelle contenenti i files delle macchine originali per NFS4). Un file “*.zip” contenente una buona auto per NFS4 è grande in media dai 2 ai 3 Mb.
4) Vai nella cartella “C:\…\Re-Volt\cars” e crea una nuova cartella dal nome <nome> (esempio: “Alfa156GTA”). Attenzione a non superare, con questa operazione, il numero massimo di auto supportato dal gioco (consiglio caldamente di usare il “Re-Volt Garage”).
5) Copia in questa cartella i files “hull.hul” e “parameters.txt” presi dalla directory “C:\…\Re-Volt\cars\Toyeca\”.
6) Apri il file “parameters.txt” e cambia name da “Toyeca” a “<nome>” (esempio: “Alfa 156 GTA”. Qui metto gli spazi fra le parole perché non è riferito al nome di una cartella, ma al nome della macchina all’interno dei menu del gioco).
7) Cambia ogni nome di cartella che vi compare da “Toyeca” a “<nome>” (esempio: “Alfa156GTA”).
8) Cambia questa linea: “TPAGE “cars\<nome>\Toyecatx.bmp”” in “TPAGE “cars\<nome>\car.bmp”” (esempio: “TPAGE “cars\Alfa156GTA\car.bmp””).
9) Guarda nella sezione successiva (chiamata "Stuff mainly for frontend display and car selectability") e cambia il valore di “obtain method” da 3 a 0.
10) Vai alla sezione chiamata “Car body details” e cambia il secondo valore di “offset” a –20. La riga diventa quindi: “Offset 0,-20,0; Calculated in game”.
11)L’inizio di “parameters.txt” dovrebbe apparire così
PASSO 2
1) Lancia NFSWizard, apri il file “car.viv” dell’auto originale di NFS4 che hai scaricato dalla rete e esporta da esso (clickando col tasto destro del mouse) i files “car.fce” (mesh) e “car00.tga” (textures).
2) Lancia Paint shop pro e salva il file “car00.tga” come “car.bmp”.
3) Lancia lo Zanosa modeler (da ora in avanti lo chiamerò più brevemente Zmodeler), premi CTRL+I per importare il file “car.fce” (quando lo fai ti viene chiesto se caricare le “damaged parts”, rispondi di no).
4) Dalla barra objects (la puoi riconoscere perché è un rettangolo bianco che contiene i nomi delle parti da cui è composta la mesh) cancella (tasto destro del mouse e comando “delete”) tutti i “dummy” e le parti che non ti interessano (le vedi evidenziate in blu nella vista 3D del modello quando ci passi sopra con la freccia del mouse).
6) Premi CTRL+E e salva il file come “car.fce”.
7) Premi CTRL+N e non salvare le modifiche.
8) Premi CTRL+I e importa ancora senza “damaged parts” il file “car.fce”
9) Ora bisogna distinguere gli oggetti della mesh che fanno parte della carrozzeria dalle ruote. Per fare ciò, dal menu “objects” seleziona solamente le parti che compongono la carrozzeria (esempio: specchietti, alettoni e naturalmente la carrozzeria stessa), clickandovi sopra col destro e selezionando il comando “selected”. La parte scelta diventerà rossa. A questo punto l’auto compare sullo schermo come nell'immagine.
11) Rinomina le ruote (nel menu “objects” clickaci sopra col destro, poi comando “rename”):
da HLFW a wheelfl.prm0;
da HRFW a wheelfr.prm0;
da HLRW a wheelbl.prm0;
da HRRW a wheelbr.prm0.
12) Premi CTRL+E e salva il file come “car.fce”.
CONVERSIONE
CONVERSIONE DI BODY.prm
1) Cancella le ruote.
2) Premi E ed apri il “material editor”.
3) Cancella tutti i “materials” tranne quello di default come già fatto prima.
4) Scegli “primary texture”, premi la casella “load texture” e scegli “car.bmp”.
5) Premi OK.
6) Premi CTRL+E e salva il file come “body.prm” nella cartella “<nome>” creata in precedenza nella directory “C:\…\Re-Volt\cars”.
7) Premi CTRL+N e non salvare le modifiche.
8) Vai nella cartella “<nome>” e cancella il file “zmodel.inf”.
NB: Questo file memorizza la posizione dell’ultima mesh per Re-Volt aperta e, fino a che non viene eliminato, apre sempre la stessa.
9) Premi CTRL+I e importa il file “body.prm”.
10) Premi E ed apri il “material editor”.
11) Cancella tutti i “materials” tranne quello di default come già fatto prima.
12) Scegli “primary texture”, premi la casella “load texture” e scegli “car.bmp”.
13) Premi OK.
14) Premi CTRL+E e salva il file come “body.prm”, riscrivendolo su se stesso.
15) Premi CTRL+N e non salvare le modifiche.
16) Vai nella cartella “<nome>” e cancella il file “zmodel.inf”.
CONVERSIONE DI WHEELFL.prm
1) Premi CTRL+I e importa “car.fce”.
2) Cancella tutti gli oggetti tranne “wheelfl.prm0”.
3) Premi E ed apri il “material editor”.
4) Cancella tutti i “materials” tranne quello di default come già fatto prima.
5) Scegli “primary texture”, premi la casella “load texture” e scegli “car.bmp”.
6) Premi OK.
7) Premi CTRL+E e salva il file come “wheelfl.prm” nella cartella “<nome>” creata in precedenza nella directory “C:\…\Re-Volt\cars”.
8) Premi CTRL+N e non salvare le modifiche.
9) Vai nella cartella “<nome>” e cancella il file “zmodel.inf”.
10) Premi CTRL+I e importa il file “wheelfl.prm”.
11) Premi E ed apri il “material editor”.
12) Cancella tutti i “materials” tranne quello di default come già fatto prima.
13) Scegli “primary texture”, premi la casella “load texture” e scegli “car.bmp”.
14) Premi OK.
15) Premi CTRL+E e salva il file come “wheelfl.prm”, riscrivendolo su se stesso.
16) Premi CTRL+N e non salvare le modifiche.
17) Vai nella cartella “<nome>” e cancella il file “zmodel.inf”.
CONVERSIONE DI WHEELFR.prm
1) Premi CTRL+I e importa “car.fce”.
2) Cancella tutti gli oggetti tranne “wheelfr.prm0”.
3) Premi E ed apri il “material editor”.
4) Cancella tutti i “materials” tranne quello di default come già fatto prima.
5) Scegli “primary texture”, premi la casella “load texture” e scegli “car.bmp”.
6) Premi OK.
7) Premi CTRL+E e salva il file come “wheelfr.prm” nella cartella “<nome>” creata in precedenza nella directory “C:\…\Re-Volt\cars”.
8) Premi CTRL+N e non salvare le modifiche.
9) Vai nella cartella “<nome>” e cancella il file “zmodel.inf”.
10) Premi CTRL+I e importa il file “wheelfr.prm”.
11) Premi E ed apri il “material editor”.
12) Cancella tutti i “materials” tranne quello di default come già fatto prima.
13) Scegli “primary texture”, premi la casella “load texture” e scegli “car.bmp”.
14) Premi OK.
15) Premi CTRL+E e salva il file come “wheelfr.prm”, riscrivendolo su se stesso.
16) Premi CTRL+N e non salvare le modifiche.
17) Vai nella cartella “<nome>” e cancella il file “zmodel.inf”.
CONVERSIONE DI WHEELBL.prm
1) Premi CTRL+I e importa “car.fce”.
2) Cancella tutti gli oggetti tranne “wheelbl.prm0”.
3) Premi E ed apri il “material editor”.
4) Cancella tutti i “materials” tranne quello di default come già fatto prima.
5) Scegli “primary texture”, premi la casella “load texture” e scegli “car.bmp”.
6) Premi OK.
7) Premi CTRL+E e salva il file come “wheelbl.prm” nella cartella “<nome>” creata in precedenza nella directory “C:\…\Re-Volt\cars”.
8) Premi CTRL+N e non salvare le modifiche.
9) Vai nella cartella “<nome>” e cancella il file “zmodel.inf”.
10) Premi CTRL+I e importa il file “wheelbl.prm”.
11) Premi E ed apri il “material editor”.
12) Cancella tutti i “materials” tranne quello di default come già fatto prima.
13) Scegli “primary texture”, premi la casella “load texture” e scegli “car.bmp”.
14) Premi OK.
15) Premi CTRL+E e salva il file come “wheelbl.prm”, riscrivendolo su se stesso.
16) Premi CTRL+N e non salvare le modifiche.
17) Vai nella cartella “<nome>” e cancella il file “zmodel.inf”.
CONVERSIONE DI WHEELBR.prm
1) Premi CTRL+I e importa “car.fce”.
2) Cancella tutti gli oggetti tranne “wheelbr.prm”.
3) Premi E ed apri il “material editor”.
4) Cancella tutti i “materials” tranne quello di default come già fatto prima.
5) Scegli “primary texture”, premi la casella “load texture” e scegli “car.bmp”.
6) Premi OK.
7) Premi CTRL+E e salva il file come “wheelbr.prm” nella cartella “<nome>” creata in precedenza nella directory “C:\…\Re-Volt\cars”.
8) Premi CTRL+N e non salvare le modifiche.
9) Vai nella cartella “<nome>” e cancella il file “zmodel.inf”.
10) Premi CTRL+I e importa il file “wheelbr.prm”.
11) Premi E ed apri il “material editor”.
12) Cancella tutti i “materials” tranne quello di default come già fatto prima.
13) Scegli “primary texture”, premi la casella “load texture” e scegli “car.bmp”.
14) Premi OK.
15) Premi CTRL+E e salva il file come “wheelbr.prm”, riscrivendolo su se stesso.
16) Premi CTRL+N e non salvare le modifiche.
17) Vai nella cartella “<nome>” e cancella il file “zmodel.inf”.
DOPO CONVERSIONE
TEST 1
1) Assicurati che tutti i files “*.prm” siano tutti localizzati nella stessa cartella
“C:\…\Re-Volt\cars\<nome>\”.
2) Lancia Re-Volt.
3) Nel menu di selezione delle auto ne dovresti trovare una chiamata “<nome>” (nell’esempio che ho fatto prima si chiamerà “Alfa 156 GTA”).
4) Sceglila. Essa dovrebbe apparire all’incirca come nell'immagine.
5) Provala su una pista qualsiasi. Fai alcuni giri e nota se i 5 oggetti (“body” e ruote) sono tutti neri e visibili.
6) Se non lo sono, ripeti il processo di conversione. In caso contrario avanza.
OMBREGGIATURA DEI FILES
1) Copia il file rvshade.exe nella stessa cartella dove sono i 5 files “*.prm”.
2) Clicka sul destro su “rvshade.exe”.
OMBREGGIATURA DI BODY.prm
1) Crea un collegamento.
2) Clicka col destro su questo collegamento.
3) Clicka su proprietà.
4) Aggiungi alla destinazione la frase “ body.prm n 200 200 200”. (con uno spazio fra “.exe” e “body.prm”.
5) Premi invio e lancia il collegamento.
OMBREGGIATURA DI WHEELFL.prm
1) Crea un collegamento.
2) Clicka col destro su questo collegamento.
3) Clicka su proprietà.
4) Aggiungi alla destinazione la frase “ wheelfl.prm n 200 200 200”. (con uno spazio fra “.exe” e “wheelfl.prm”.
5) Premi invio e lancia il collegamento.
OMBREGGIATURA DI WHEELFR.prm
1) Crea un collegamento.
2) Clicka col destro su questo collegamento.
3) Clicka su proprietà.
4) Aggiungi alla destinazione la frase “ wheelfr.prm n 200 200 200”. (con uno spazio fra “.exe” e “wheelfr.prm”.
5) Premi invio e lancia il collegamento.
OMBREGGIATURA DI WHEELBL.prm
1) Crea un collegamento.
2) Clicka col destro su questo collegamento.
3) Clicka su proprietà.
4) Aggiungi alla destinazione la frase “ wheelbl.prm n 200 200 200”. (con uno spazio fra “.exe” e “wheelbl.prm”.
5) Premi invio e lancia il collegamento.
OMBREGGIATURA DI WHEELBR.prm
1) Crea un collegamento.
2) Clicka col destro su questo collegamento.
3) Clicka su proprietà.
4) Aggiungi alla destinazione la frase “ wheelbr.prm n 200 200 200”. (con uno spazio fra “.exe” e “wheelbr.prm”.
5) Premi invio e lancia il collegamento.
TEST 2
1) Lancia Re-Volt e seleziona la tua auto su una qualsiasi pista.
2) Tutte le parti della macchina devono essere ben visibili, come nell'immagine.
3) Se non lo sono ripeti la fase di ombreggiatura, in caso contrario va tutto bene, continua.
RIDIMENSIONAMENTO
Copia il file “RV-sizer.exe” nella stessa cartella dove sono i 5 files “*.prm”.
RIDIMENSIONAMENTO DI BODY.prm
1) Clicka col destro su “RV-sizer.exe”.
2) Scegli proprietà -> programma.
3) Aggiungi a ciò che è scritto nella riga di comando “ body.prm sa=0.88”.
4) Premi invio e lancia il programma.
RIDIMENSIONAMENTO DI WHEELFL.prm
1) Clicka col destro su “RV-sizer.exe”.
2) Scegli proprietà -> programma.
3) Aggiungi a ciò che è scritto nella riga di comando “ wheelfl.prm sa=0.88”.
4) Premi invio e lancia il programma.
RIDIMENSIONAMENTO DI WHEELFR.prm
1) Clicka col destro su “RV-sizer.exe”.
2) Scegli proprietà -> programma.
3) Aggiungi a ciò che è scritto nella riga di comando “ wheelfr.prm sa=0.88”.
4) Premi invio e lancia il programma.
RIDIMENSIONAMENTO DI WHEELBL.prm
1) Clicka col destro su “RV-sizer.exe”.
2) Scegli proprietà -> programma.
3) Aggiungi a ciò che è scritto nella riga di comando “ wheelbl.prm sa=0.88”.
4) Premi invio e lancia il programma.
RIDIMENSIONAMENTO DI WHEELBR.prm
1) Clicka col destro su “RV-sizer.exe”.
2) Scegli proprietà -> programma.
3) Aggiungi a ciò che è scritto nella riga di comando “ wheelbr.prm sa=0.88”.
4) Premi invio e lancia il programma.
TEST 3
1) Lancia Re-Volt e seleziona la tua auto su una qualsiasi pista.
2) La macchina e le ruote devono apparire considerevolmente più piccole.
3) Se non lo sono ripeti il processo di ridimensionamento. In caso contrario è tutto OK, continua.
GESTIRE LE PARTI INVISIBILI
A questo punto la mesh è pronta. Il passo successivo consiste nella corretta gestione delle textures del modello.
Il dispositivo di rendering di Re-Volt considera trasparenti le parti che hanno colore “nero puro”, cioè che hanno valore “RGB 000”. La maggior parte dei modelli originali per NFS4 sono mappati in modo poco “simpatico”, e molte superfici sono coperte da questo colore. Ciò nella conversione porta ad alcune stranezze (si veda nelle immagini di esempio di questo stesso tutorial che la vettura rappresentata sembra “volare”, in quanto il punto dove sono mappati gli pneumatici sono in “nero puro”). Ecco come procedere:
1) Lancia Paint shop pro e carica “car.bmp”.
2) Lancia Re-Volt, prova la macchina su una qualsiasi pista. Quando la gara finisce, guida la vettura in mezzo alla pista. In questo modo la telecamera ruota attorno a essa e puoi avere un migliore angolo di visuale per fare delle modifiche alle textures.
3) Premi “CTRL+ESC” e torna a Windows e Paint shop pro.
4) Scegli lo strumento di cambio colore.
5) Scegli “RGB 111” come primo colore e “RGB 000” come secondo colore.
6) Doppio click sull’immagine e salvala.
7) Torna sul gioco e guarda come sono cambiate le trasparenze. In generale questo metodo è più efficace per auto senza cockpit.
8) Per quelle che ne sono dotate e necessitano di vetri trasparenti è consigliabile cercare manualmente il punto dove è mappata la finestratura. Questo è un compito difficile e spesso lungo, ma, se fortunati, sull’immagine (“car.bmp”) delle textures è possibile imbattersi in un rettangolo nero che rappresenta da solo tutte le aree trasparenti.
Il risultato dovrebbe essere simile a ciò che si vede nell'immagine.
ULTIME FORMALITA’
1) Cancella dalla cartella “<nome>” i files che non ti servono più: “car.fce”, “rvshader.exe”, “RV-sizer.exe”, ecc.
2) Apri il file “parameters.txt” e, attraverso alcuni tentativi (a tal riguardo consiglio per maggiori informazioni di scaricare da questo stesso sito il “Manuale parameters”) cambiare i valori di “offset” per la carrozzeria (…specialmente regola l’altezza da terra dell’auto) e per ogni ruota, in modo che ognuna di esse venga posta all’interno del rispettivo passaruota e a filo della carrozzeria. L’auto assumerà finalmente un aspetto normale.
3) Rielabora le textures come meglio credi usando Paint shop pro.
4) Cambia i rimanenti valori del file “parameters.txt” (vedi sempre il “Manuale parameters”) per modificare le caratteristiche di guida come preferisci.
5) Ora la macchina è pronta per essere pubblicata in internet …e, soprattutto, per essere guidata nel gioco!
Buon lavoro e buon divertimento!!
RINGRAZIAMENTI
Un ringraziamento speciale per questo tutorial va soprattutto al grandissimo “The Me and Me”, che mi ha dato, con una tempestività degna di nota, il permesso di usare come base il suo tutorial in inglese.




 Forum
Forum Tutorials e Manuali
Tutorials e Manuali