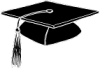This tutorial has been made as help to create wheels with spikes using Blender as 3D editor. For this tutorial I took inspiration from the wheels of the 4WD GIG NIKKO SUPER FOX.
Let's start.
As first thing we must add to our scene a cylinder with the specifics we like, I set 32 vertexes but you can use as many as you want. Once the cylinder is ready we must rotate it so that the round section is visible from the side view, then select the faces that compose this section and delete them.
The result will be this:
Next step is for the tire shoulder. Select all the vertexes in our scene and set the Top Ortho view. Use the 'Extrude' command to create a copy of those vertexes and press enter. Keeping the Top Ortho view, select the 'Scale' command on the X axis (S->X) to move the vertexes out of the wheel on both sides simultaneously and after moving them a bit let's pass to any Ortho side view. Keep the vertexes selected and use again 'Scale' on all axis (S->A) and that way they'll move close to the center of the wheel. Let's move them not so much.
After doing this, repeat again this steps to create the tire shoulder. I did it twice but you can do it as many times as you want, depending on the details level you want to get.
Now deselect everything with the A key and select, on a single side, all the vertexes of the circumference we'll use to create the rim. Once they're selected let's press Ctrl+F and the empty space will fulfill. Now repeat the same thing on the other side. This is the easiest way to create a wheel, but if you want you can manually create the faces created right now. To do that just select 3 vertexes and press the F key.
At the end of this step the wheel will be like this:
To create the spikes we must add a cube to the scene in Edit Mode. Let's scale it to make it smaller enough to be placed on the wheel. In this tutorial I will make 2 stripes of spikes, made of 2 and 3 spikes alternately, but you have to choose the dimension of the cube depending on how many spikes you want to create. Once the cube has been scaled we have to delete the face on the bottom and, in the Top Ortho view, scale the top face to create a trapeze.
Now that the first spike is ready we must create new ones depending on how we want to position them on the wheel.
As said before, I'm gonna make alternate stripes made of 2 and 3 spikes. Let's select our trapeze and go to the Top Ortho view. Move the trapeze in the position you want and, keeping it selected, press Shift+D->X to make a copy of the spike and move it on the X axis. Now we must create and move other new spikes in order to make the other stripe. The second stripe has been then rotated by 22.5° (360/16) to follow the inclination of the wheel.
My own spikes show like this:
Now that the 2 stripes of spikes are ready, we have to duplicate them around the wheel. To do so first we must select all the faces of the trapezes that compose a stripe and go to any Ortho side view. Let's use the 'Spin' command on the left menu and set the parameters depending on our needs. Check the 'Dupli' checkbox and have a look to 'Steps' and 'Degrees' parameters. 'Steps' shows how many times the selected elements will be duplicated and 'Degrees' shows the angle in which those elements will be placed. In this case we have a 32 vertexes circumference, and so 32 'stripes' of rubber that compose the tread, and 32 stripes of spikes divided into 2 groups of 16 ones each. To correctly duplicate the spikes we can choose 2 similar ways: the first is to set 'Steps' to 16 and 'Degrees' to 360, the second is to set 'Steps' to 15 and 'Degrees' to 337.5 (360-22.5).
There is only one difference: in the first case we'll have 2 stripes exactly in the same position, so we must delete one.
Let's make the same thing selecting the other stripe of spikes and, after selecting everything with the A key, let's use the 'Quads to Tris' command to change all the square faces into triangular ones, otherwise revolt will give you problems. Well, the wheel is done!
If you like the final result you can map and export the wheel. You can use this tutorial as a base for more complicated wheels, we can say that this is a simplified version of the wheels of the 4WD GIG NIKKO SUPER FOX.
Tutorial written by Kratos
 Forum
Forum  Cerca
Cerca  FAQ
FAQ  Iscriviti
Iscriviti  Login
Login



 Forum
Forum Tutorials e Manuali
Tutorials e Manuali